ここでは図書を検索しながら選書する場合の選書データ作成についてご説明いたします。
1.検索をする
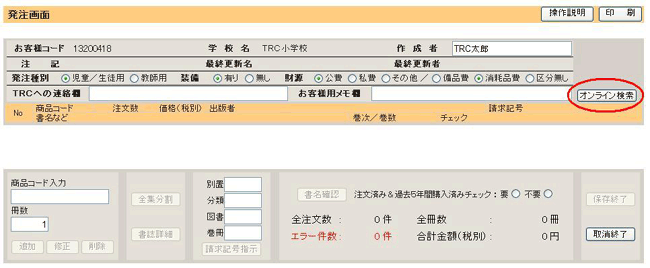
画面中の【オンライン検索】ボタンをクリックしてください。図書を検索しながらの選書作業をはじめます。
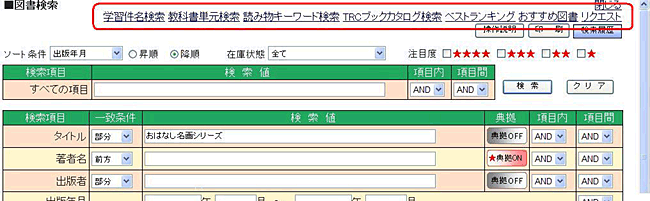
図書検索の画面が別ウインドウで表示されます。
検索方法は以下の8つの方法で行うことができます※1。検索方法をクリックします。
- 図書検索 ※2
書名や出版社・著者・キーワードなどが分かっている時に使用します。 - 学習件名検索
具体的な書名などがわからなくても、調べたいことがら(主題・件名)から図書を検索できます。 - 教科書単元検索
教科書会社を指定して、教科書の単元から関係する図書を検索できます。 - 読み物キーワード検索
具体的な書名などがわからなくても、読みたいテーマで図書を検索できます。 - TRCブックカタログ検索
TRCで作成している「学校図書館のためのブックカタログ」(小中学校向け・年1回4月発行)に掲載している図書(シリーズ・単品)を検索できます。シリーズの中のそれぞれ1冊の詳細も確認できます。 - ベストランキング
弊社在庫商品における、「小学校」「中学校」「公共図書館」ごとの週間売上げ冊数ベストランキングから選書できます。 - おすすめ図書
弊社おすすめ図書企画の中から選書できます。 - リクエスト
教師用パスワードをお持ちのお客様のみご利用いただける機能です。
児童・生徒用画面からリクエスト箱に入れた図書から選書できます。
※1 各検索方法は「操作説明」の「検索」をご参照ください。
※2 図書検索がトップ画面で表示されます。
2. 検索結果から選書する
検索結果(図書一覧、全集詳細または書誌詳細)が表示されます。選書する場合は【取込み】アイコンをクリックしてください。
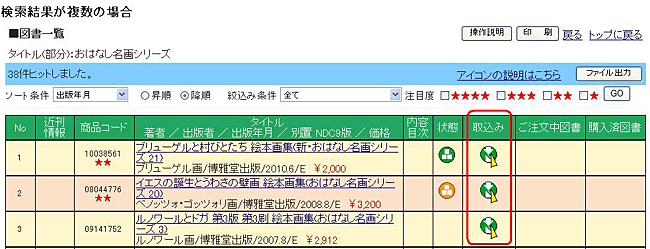
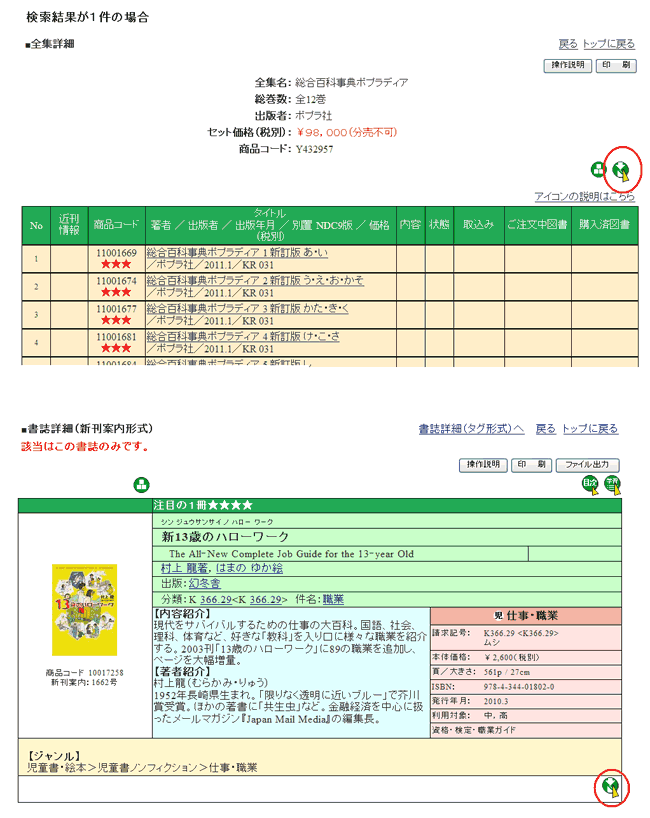
※現在、流通していない可能性の高い図書には【取込み】アイコンが表示されず、この画面から選書をすることはできません。選書する場合は、発注画面より商品コードを直接入力してください。
【取込み】アイコンをクリックすると、選書が完了します。
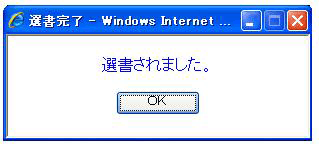
OKをクリックしてください。以上の作業を繰り返して選書します。
※InternetExplorer以外のブラウザをお使いの場合、上記メッセージは表示されない場合がございますが、選書はされております。
リクエスト箱での選書
(教師用パスワードをお持ちのお客様のみご利用いただける機能です。)
「オンライン検索」をクリックし、開いた検索画面上部右端の「リクエスト」から、リクエスト箱を表示します。
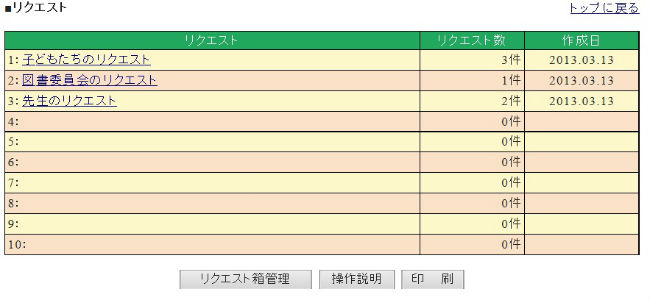
リクエスト名をクリックすると、リクエスト箱に入っている図書一覧が表示されます。

選書したい図書の【取り込み】ボタンをクリックします。
※書名をクリックすると、書誌詳細が表示されます。
※リクエスト数をクリックすると、リクエスト者名・リクエストの理由などが表示されます。
※リクエスト内容を削除したい場合は、削除欄のチェックボックスにチェックを入れ、【削除】ボタンをクリックします。
3.オンライン検索の継続/終了
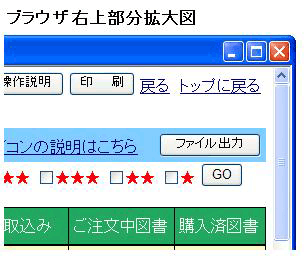
- 「オンライン検索」での選書を継続する場合は、「戻る」「トップに戻る」のどちらかをクリックしてください。
-
「オンライン検索」での選書を終了する場合は、検索画面のブラウザの「×」印をクリックしてください。
ご注意ください
検索画面ではなく「発注画面」のブラウザを閉じた場合、TOOLi-Sが強制終了され、選書中のデータは保存されませんのでご注意ください。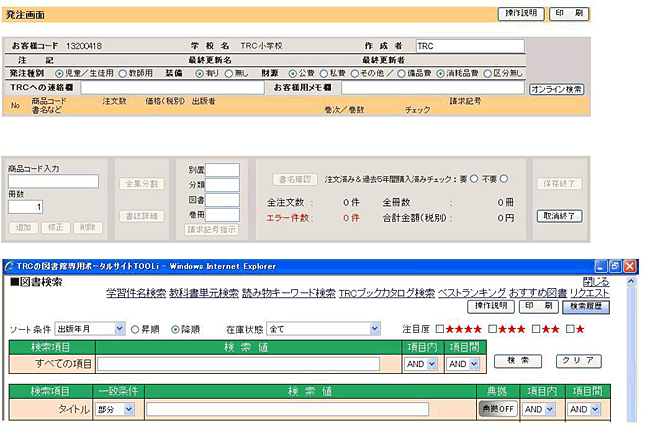
発注画面にオンライン検索で選書した商品コード・注文数のみが表示されています。
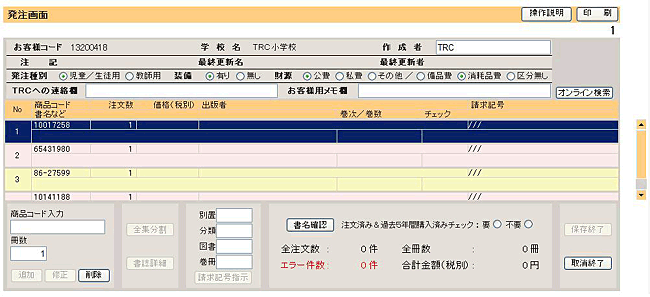
※選書データに重複注文がある場合
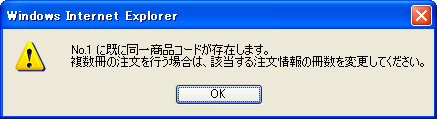
すでに選書されている図書を重複して選書した場合、このアラートが表示されます。
複数冊ご注文する場合は【OK】をクリック後、冊数の変更をしてください。
冊数の変更方法
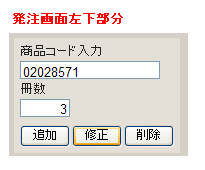
アラートの【OK】をクリックすると「発注画面」では、「商品コードが同一である図書の行」が反転表示されます。同時に、画面左下部分の商品コード入力欄に、該当図書の商品コードと冊数が表示されますので、必要冊数を入力後、【修正】ボタンを押してください。
4.書名確認
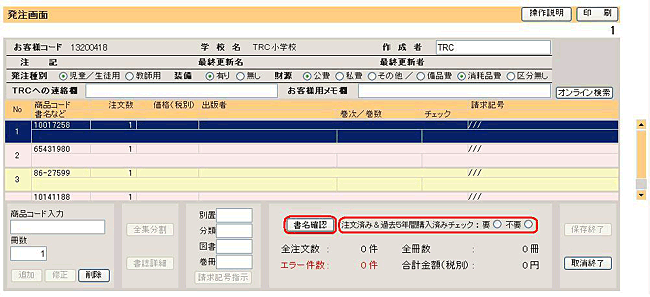
選書が終了したら、「注文済み&過去5年間購入済みチェック」の要・不要を選択して、【書名確認】ボタンをクリックしてください。
※蔵書管理機能をご利用のお客様は、「注文済み&過去5年間購入済みチェック&図書館にある本(所蔵済み)チェック」と表示されます。
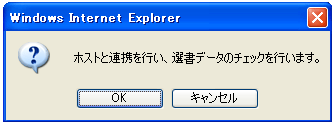
【OK】ボタンをクリックします。

ホストコンピュータへのアクセスを開始します。
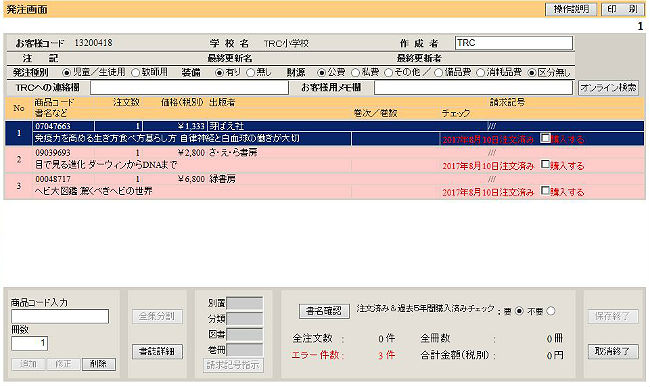
※「所蔵」に関する表示は蔵書管理機能をご利用のお客様のみが対象です。
※全集分割でセットを展開すると元には戻せませんのでご注意ください。
5.選書データの保存
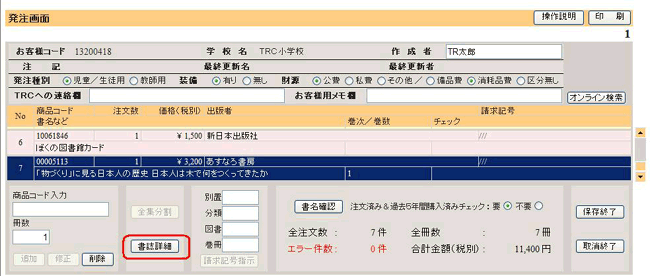
出版者・書名等が表示されます。
画面右下部に、選書データの全注文数・全冊数・合計金額(税別)が表示されます。
【保存終了】ボタンをクリックします。
※【取消終了】ボタンをクリックすると、全ての作業が無効になります。
※エラーが発生した場合は、画面の指示に従って選書内容の修正をしてください。
詳細は「選書データ作成時のエラー修正」の操作説明をご確認ください。
6.選書データ保存の確認
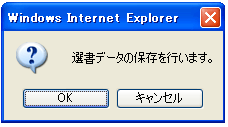
【OK】をクリックします。
※同一お客様コードの未送信選書データがある場合、同じ図書を選書していると、保存終了する際、以下の画面が表示されます。
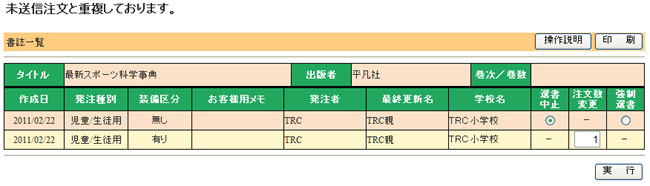
この選書データから削除する場合は、「選書中止」を選択します。
そのまま保存する場合は、「強制選書」を選択します。
他の未送信選書データを複本に変更する場合は、注文数変更欄に数量を入力します。
作業完了後、【実行】ボタンをクリックします。
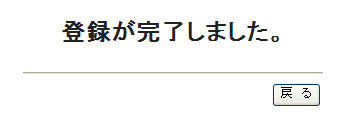
【戻る】ボタンをクリックしてください。
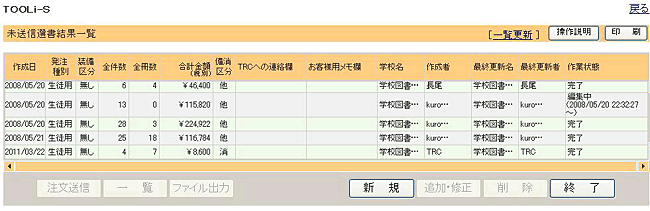
未送信選書結果一覧が表示されます。
※この時点ではご注文にはなりません。注文するには【注文送信】ボタンをクリックしてください。
詳細は「選書済みデータの注文、修正」の操作説明をご確認ください。