注文送信されていない選書データは「未送信選書結果一覧」として表示されます。
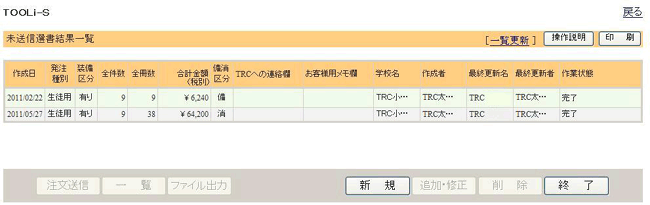
作業をする選書データ行をクリックしてください。
※表示されている選書データとは別に新しい選書データを作成する場合は【新規】ボタンをクリックします。
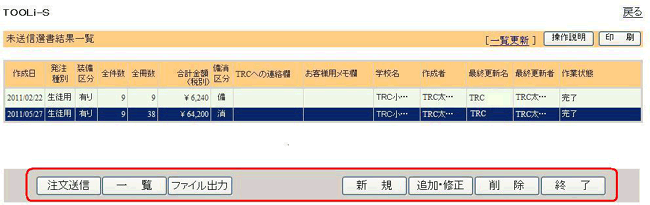
クリックした選書データ行の色が、紺色に反転します。
※ 「作業状態」に「完了」の表示がないデータは、選書作業が正常に終了していませんので、選書データの修正を行ってください。
それぞれのボタンをクリックすると、以下の作業を行うことができます。
※項目をクリックすると、詳細を表示します。
○注文送信
選書データを注文送信します。
○一覧
選書内容を一覧で表示することができます(この時点では注文送信されません)。
○ファイル出力
選書内容をファイルへ出力することができます(この時点では注文送信されません)。
○新規
未送信データ以外に新しく選書データを作成します。
○追加・修正
選択されている選書データへの追加、修正をすることができます。
○削除
選択されている選書データを削除します。
●注文送信
選書データを注文送信します。【注文送信】ボタンをクリックします。

確認ウィンドウです。選択されている選書データが弊社に注文送信されます。【OK】ボタンをクリックします。
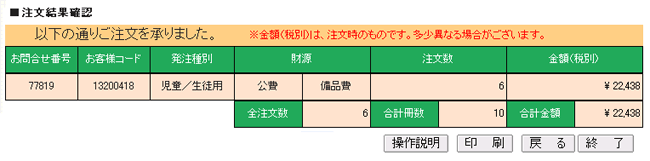
選書データが注文送信されると、注文結果確認画面が表示されます。
※ 注文送信後は、物流情報照会でご注文内容を確認することができます。詳細は「物流情報照会(注文日別照会)」の操作説明をご参照ください。
注文送信直後は、確認できない場合があります。時間をおいて「物流情報照会」を行ってください。
●一覧
選書内容を一覧で表示します。【一覧】ボタンをクリックします。
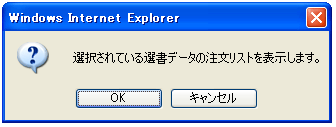
確認ウィンドウです。【OK】ボタンをクリックすると、選択されている選書データの内容を画面に一覧表示します。
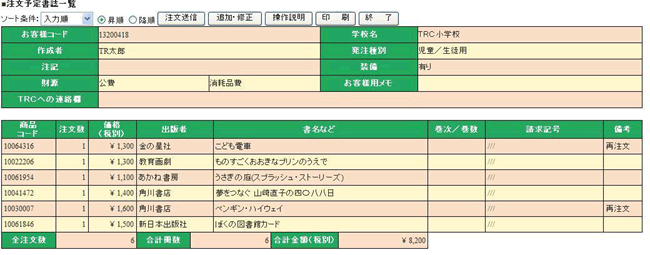
選択した選書データが一覧表示されます。
※選書データ作成時に「注文済み&過去5年間購入済みチェック」で[要]を選択し、「注文済み」または「購入済み」と表示された図書について、[購入する]を選択した場合、この注文予定書誌一覧の該当図書の備考欄に「再注文」と表示されます。
※【注文送信】のボタンをクリックすると、表示されている選書内容で注文送信します。詳しい説明は「注文送信」の詳細をご参照ください。
※【追加・修正】のボタンをクリックすると、表示されている選書内容への追加・修正を行います。詳しい説明は「追加・修正」の詳細をご参照ください。
●追加・修正
選択されている選書データへの追加、修正をします。【追加・修正】ボタンをクリックします。
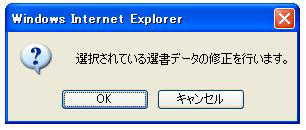
確認ウィンドウです。【OK】ボタンをクリックすると、選択されている選書データの発注画面を表示します。
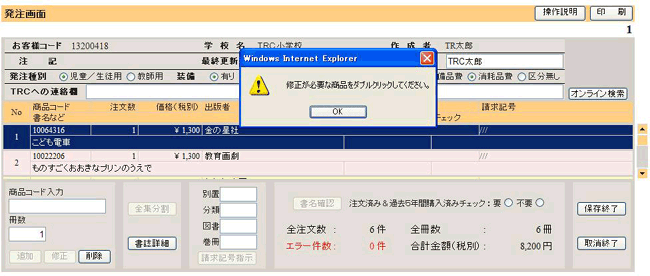
選択した選書データの図書が一覧で表示されます。以下の方法で追加や修正、削除を行います。
▼選書データの修正変更
□追加をする場合
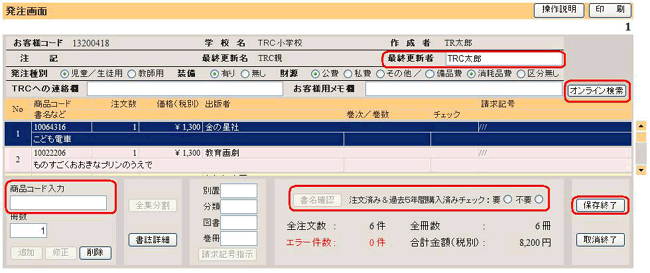
- 商品コードを入力するか、オンライン検索より選書を行なってください。
- 追加が完了したら、「注文済み&過去5年間購入済みチェック」の「要」「不要」を選択し、【書名確認】ボタンをクリックします。
- 「最終更新者」を入力し、【保存終了】ボタンをクリックします。
□修正・削除をする場合
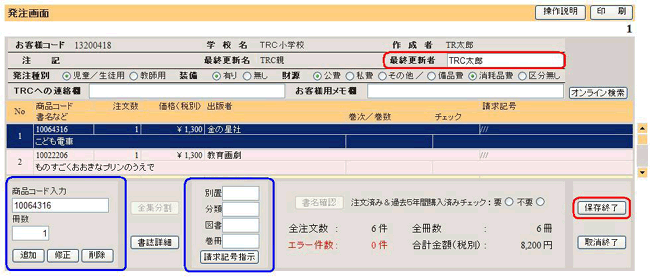
- 修正・削除したい行をダブルクリックして、商品コード入力欄に商品コードを表示させます。
- 冊数を変更する場合は、「冊数」を修正後、【修正】ボタンをクリックします。
- 請求記号を変更する場合は、請求記号指示欄に請求記号を入力・変更し、【請求記号指示】をクリックします。
- 削除する場合は、【削除】ボタンをクリックします。
- 修正・削除が終了したら、「最終更新者」を入力し、【保存終了】ボタンをクリックします。
▼ご注文指示の修正変更
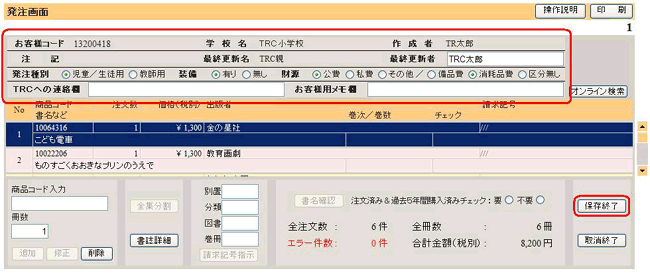
お客様コード・学校名・作成者以外は、変更することが可能です。変更が完了したら「最終更新者」を入力し、【保存終了】ボタンをクリックします。
●削除
不要な未送信データを削除します。【削除】ボタンをクリックします。
※ご注意くださいここでは、選択されている選書データごと削除されますので、選書データ内の図書の削除は「追加・修正」より行ってください。
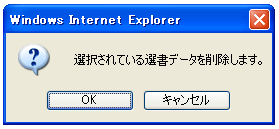
確認ウィンドウです。【OK】をクリックすると、選択されている選書データが削除されます。